Mastering Photoshop Patterns: Import and Use .PAT Files
This guide will walk you through the simple steps to import and apply custom patterns, enabling you to enhance your creative projects with ease. Whether you're a beginner or an experienced user, you'll learn how to seamlessly integrate .pat files into your workflow and elevate your designs.
ㅤ
Table of content
ㅤ
➊ What Are Patterns in Photoshop?
In Adobe Photoshop .PAT files are used to store multiple seamless patterns or textures. These files can be imported into Photoshop and applied to various design elements, such as backgrounds, shapes, or text, allowing you to add intricate detail to your projects. The patterns in .pat files are typically used for fills, pattern overlays, and other creative effects.

ㅤ
ⓘ Note: A seamless pattern is a design that can be tiled or repeated seamlessly without any visible seams or interruptions. When applied to a surface or background, the pattern seamlessly connects at its edges, creating a continuous and harmonious visual effect. This means that the pattern can be extended, scaled or repeated infinitely in both horizontal and vertical directions, and the transition between each repetition is imperceptible.
ㅤ
ㅤ
➋ Import the PAT File
ㅤ
🅰 Adobe Photoshop CC 2020 and Newer
ㅤ
1. Locate the PAT file you want to use
- These files are usually provided as a standalone file or within a ZIP archive.
- If the file is in a ZIP archive, extract it to a folder on your computer.
2. Open Adobe Photoshop
- Launch Adobe Photoshop on your computer.
- Open a new or existing document where you want to apply the pattern.
3. Access the Patterns Panel
The Patterns panel in Adobe Photoshop is a convenient tool for organizing, previewing, and applying patterns. Key features include:
- Preview Window: Displays thumbnails of available patterns, making it easy to identify and choose the right one.
- Drag and Drop Functionality: Allows you to drag patterns onto your canvas or objects.
- Organizational Tools: Enables grouping, renaming, and deleting patterns for better workflow management.
- Pattern Options: Provides quick access to scaling, positioning, and editing settings for selected patterns.
To access the Patterns panel, go to Window > Patterns. From here, you can manage your patterns and load PAT files using the panel's menu options.
ㅤ
ㅤ
4. Import the PAT File
- In the top-right corner of the Patterns panel, click the small ☰ icon (three horizontal lines).
- From the dropdown menu, select Import Patterns. This will open a file dialog box.
- Navigate to the folder where your PAT file is saved.
- Select the PAT file and click Open.
- The patterns from the imported PAT file will now appear in the Patterns panel.
ⓘ Note: If you cannot see previews, click on the pop-up menu ☰ in the upper-right corner of the Patterns panel, and select Large Thumbnail.



ㅤ
🅱 Adobe Photoshop CC 2019 and Older
ㅤ
⚠︎ If you are using Adobe Photoshop CC 2019 or older versions, you must use the Preset Manager to import and manage patterns, as the Patterns panel is not available. The Preset Manager serves as a central hub for managing various Photoshop libraries, including patterns, brushes, swatches, gradients, styles, contours, and custom shapes. To import patterns in these versions:
ㅤ
1. Access the Preset Manager:
- Go to Edit > Presets > Preset Manager.
2. Set the Preset Type:
- In the Preset Manager, choose Patterns from the dropdown menu.
3. Load the .PAT File:
- Click the Load button.
- Navigate to your .PAT file, select it, and click Open.
- The imported patterns will now appear in the Preset Manager and can be used in your designs.
- Your patterns will be also available to use in Layer > Layer Styles > Pattern Overlay.

ㅤ
ⓘ Note: If you cannot see previews, click on the tiny black arrow at the top right of the Preset Manager window, and select Large Thumbnail.
ㅤ
ㅤ
🅲 Alternative Methods to Import PAT Files
ㅤ
Drag and Drop:
- Locate the .PAT file on your computer.
- Drag the file directly into the open Photoshop workspace.
- The patterns will automatically load into the Patterns panel.
ㅤ
Open with Photoshop:
- Right-click the .PAT file and select Open with... from the context menu.
- Choose Adobe Photoshop from the dropdown list.
- The workspace might look blank, but your patterns will be imported into the Patterns panel and ready for use.
ㅤ
ㅤ
➌ Apply the Pattern
ㅤ
🅰 Using the Paint Bucket Tool
1. Select the Paint Bucket Tool:
- Select the Paint Bucket tool (G) from the toolbar.
- In the tool options bar, set the Fill type to Pattern.
2. Choose a Pattern:
- Click the pattern preview arrow in the options bar to open the Patterns dropdown.
- Select the pattern you imported (click the small arrow to expand the folders).
3. Apply the Pattern:
- Click anywhere on your canvas to fill the selected area with the pattern.
ㅤ
🅱 Using Pattern Overlay Effect
Applying a Pattern Overlay to a selection in Adobe Photoshop allows you to fill a specific area with a pattern of your choice.
1. Choose a Layer:
- Select the layer you want to apply the pattern to, or create a new layer.
2. Add a Pattern Overlay:
- Right-click the layer in the Layers panel and select Blending Options. Then check the Pattern Overlay box
- Alternatively, you can click FX button at the bottom left of the Layers panel, and select Pattern Overlay… from the drop-down list.
- Click on the arrow next to the pattern thumbnail and choose your imported pattern.
- Adjust settings such as Opacity, Scale and Angle to customize the effect.
- Click OK to apply the Pattern Overlay effect to the selected layer.

ⓘ Note: Pattern Overlay is a layer style that fills the layer’s content with your pattern. When a layer has a style, an FX icon appears to the right of the layer’s name in the Layers panel.


ㅤ
🅲 Using the Fill Command
Applying a pattern fill to a selection in Adobe Photoshop allows you to fill a specific area with a pattern of your choice.
1. Select an Area:
- Select the part of the image you want to fill with a pattern.
- Use a selection tool of your choice, such as Rectangular Marquee tool (M), Elliptical Marquee tool, Quick Selection tool, Magic Wand tool (W), Lasso or Polygonal tool (L) to select an area on your canvas.
2. Fill with a Pattern:
- To apply the pattern fill right-click the selection and choose Fill… (or go to Edit>Fill…)
- In the Contents menu of the Fill dialog box, select Pattern.
- Select your imported pattern from the dropdown menu.
- Specify the Blending Mode and Opacity for the pattern fill and click OK to apply.



ㅤ
That's it! You've successfully applied a pattern fill to a selection in Adobe Photoshop. You can use this technique to create various textured and patterned effects in your designs.
ㅤ
🅳 Using the Pattern Fill Layer
1. Create a Pattern Fill Layer:
- Go to the top menu and select Layer > New Fill Layer > Pattern...
- In the dialog box that appears, name your layer (optional) and click OK.
- Alternatively, you can click Create new fill or adjustment layer icon at the bottom of the Layers panel, and choose Pattern...
- Or just drag and drop pattern preset from the Patterns panel (Window > Patterns) to your canvas. The pattern is placed on a separate layer as a Pattern Fill.
2. Choose a Pattern:
- In the Pattern Fill dialog box, click the pattern thumbnail to open the pattern selection menu.
- Select the desired pattern from the list.
3. Adjust the Pattern Settings:
- Use the Scale slider to resize the pattern.
- Check the Link with Layer box if you want the pattern to move with the layer.
4. Apply the Pattern:
- Click OK to add the Pattern Fill Layer to your project.
- Double-click the Pattern Fill Layer thumbnail in the Layers panel to reopen the Pattern Fill dialog box if you want to make changes.
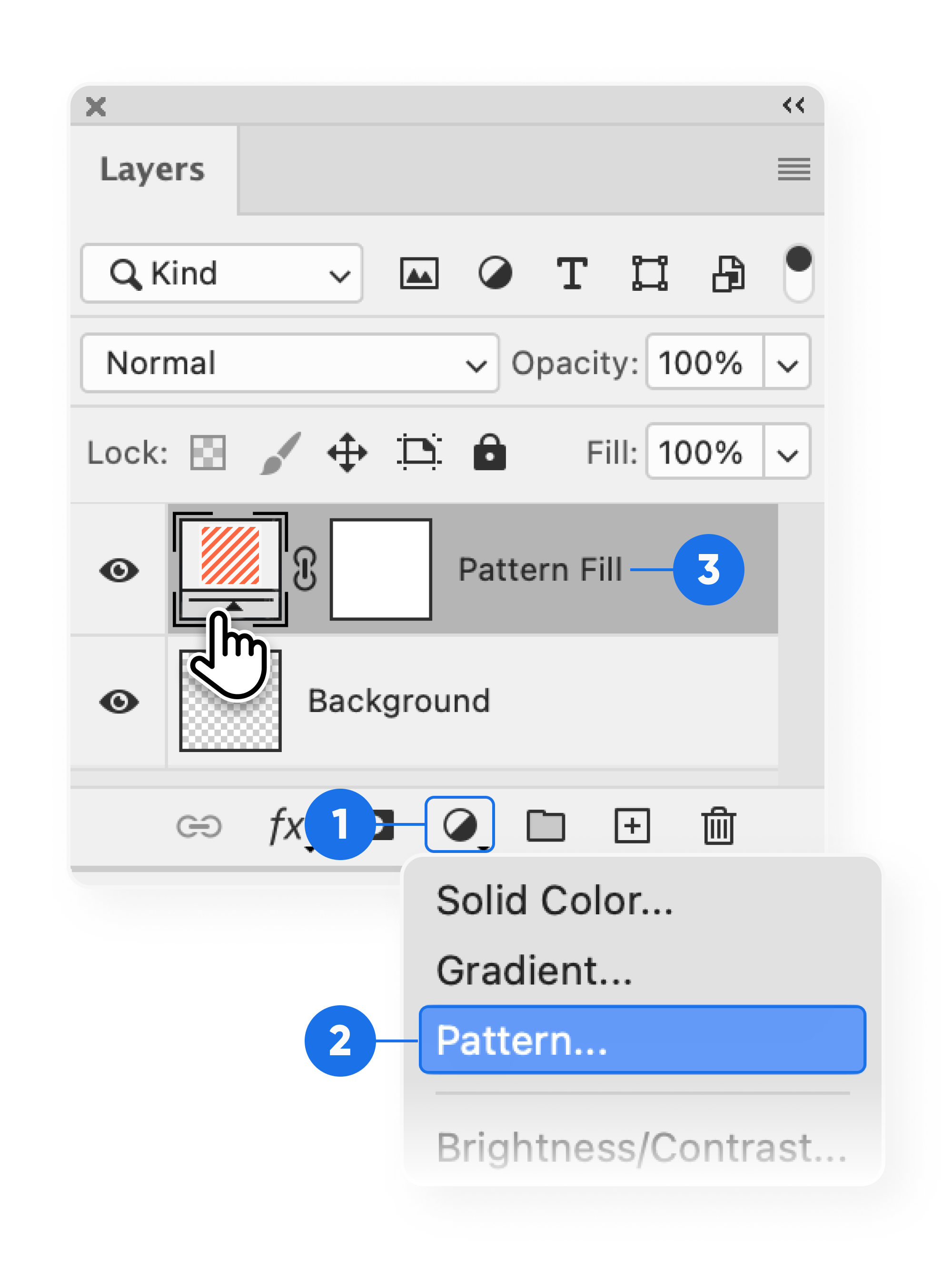
ㅤ
ㅤ
➍ Customize the Pattern
ㅤ
You can easily adjust the pattern scale and rotation angle of a Pattern Fill layer or a Pattern Overlay effect to fine-tune your design.
1. Locate the Pattern Fill Layer:
- In the Layers panel, find the Pattern Fill Layer you want to adjust. It will have a pattern thumbnail next to its name.
- Double-click the Pattern Fill Layer thumbnail in the Layers panel. This action will open the Pattern Fill dialog box.

ㅤ
2. Modify the Pattern:
- Select a new pattern by clicking the pattern thumbnail and selecting a different pattern from the library.
- Use the Scale slider to adjust the size of the pattern.



- To rotate a pattern enter degrees in the Angle field, or click and drag the circular Set Angle of Rotation control.



- Check or uncheck Link with Layer to control whether the pattern moves with the layer.
- Click Snap To Origin to make the origin of the pattern the same as the origin of the document.
- Click and drag directly on the canvas to reposition the pattern within the layer.
- Once satisfied, click OK to save the adjustments.
- Optionally, adjust the Opacity or Blending Mode of the Pattern Fill Layer in the Layers panel to integrate it seamlessly into your design.
ㅤ
ㅤ
☻ Conclusion
ㅤ
PAT files are an excellent way to enhance your Photoshop projects with seamless patterns. By following the steps above, you can easily import and apply these patterns to create stunning designs. Experiment with blending modes, opacity, and scaling to make the most of your pattern library!
For even more creative possibilities, explore our extensive collection of pattern libraries for Photoshop available on our website. You'll find a variety of unique, high-quality patterns to elevate your projects. Visit us today and discover the perfect addition to your design toolkit!
ㅤ
ㅤ